Toute page HTML peut être enrichie de formulaires interactifs, qui invitent vos visiteurs à renseigner des informations : saisir du texte, sélectionner des options, valider avec un bouton… tout est possible !
Nous arrivons cependant aux limites du langage HTML car il faut ensuite pouvoir analyser les informations que le visiteur a saisies… et cela ne peut pas se faire en langage HTML. Comme nous allons le voir, le traitement des résultats doit s’effectuer dans un autre langage, par exemple le PHP.
En attendant, nous avons un grand nombre de nouvelles balises HTML à découvrir. Bienvenue dans le monde merveilleux des formulaires, un monde où les boutons, les cases à cocher et les listes déroulantes vivent en harmonie (enfin presque).
Créer un formulaire
Lorsqu’il vous prend subitement l’envie d’insérer un formulaire dans votre page HTML, vous devez pour commencer écrire une balise<form> </form>. C’est la balise principale du formulaire, elle permet d’en indiquer le début et la fin.
Notez qu’il faut obligatoirement mettre des balises de type block (comme<p> </p>) à l’intérieur de votre formulaire si vous souhaitez y faire figurer du texte.
Voilà pour la structure de base. Maintenant, soyez attentifs : ce que j’ai à vous dire n’est pas évident parce qu’on est à la limite du HTML.
On va prendre un exemple pour que les choses soient claires. Supposons que votre visiteur vienne de taper un commentaire dans votre formulaire, par exemple un message qu’il aimerait publier sur vos forums. Ce message doit être envoyé pour que vous puissiez le recevoir (logique, non ?) et l’afficher pour vos autres visiteurs.
Eh bien c’est là le problème, ou plutôt les problèmes, que l’on va se poser :
- Problème n°1 : comment envoyer le texte saisi par le visiteur ? Par quel moyen ?
- Problème n°2 : une fois que les données ont été envoyées, comment les traiter ? Souhaitez-vous recevoir le message automatiquement par mail ou préférez-vous qu’un programme se charge de l’enregistrer quelque part, puis de l’afficher sur une page visible par tout le monde ?
Pour fournir les réponses à ces deux problèmes, vous devez ajouter deux attributs à la balise<form>:
method: cet attribut indique par quel moyen les données vont être envoyées (réponse au problème n°1). Il existe deux solutions pour envoyer des données sur le Web :method="get": c’est une méthode en général assez peu adaptée car elle est limitée à 255 caractères. La particularité vient du fait que les informations seront envoyées dans l’adresse de la page (http://…), mais ce détail ne nous intéresse pas vraiment pour le moment. La plupart du temps, je vous recommande d’utiliser l’autre méthode :post.method="post": c’est la méthode la plus utilisée pour les formulaires car elle permet d’envoyer un grand nombre d’informations. Les données saisies dans le formulaire ne transitent pas par la barre d’adresse.
action: c’est l’adresse de la page ou du programme qui va traiter les informations (réponse au problème n°2). Cette page se chargera de vous envoyer un e-mail avec le message si c’est ce que vous voulez, ou bien d’enregistrer le message avec tous les autres dans une base de données.
Cela ne peut pas se faire en HTML et CSS, on utilisera en général un autre langage dont vous avez peut-être entendu parler : PHP.
On va donc maintenant compléter la balise<form>avec les deux attributs qu’on vient de voir.
Pourmethod, vous l’aurez deviné, je vais mettre la valeurpost.
Pouraction, je vais taper le nom d’une page fictive en PHP (traitement.php). C’est cette page qui sera appelée lorsque le visiteur cliquera sur le bouton d’envoi du formulaire.
Pour le moment, on ne sait pas ce qu’il se passe à l’intérieur de la pagetraitement.php: je vous demande de me faire confiance et d’imaginer que cette page existe et fonctionne.
Notre priorité, pour le moment, est de découvrir en HTML/CSS comment faire pour insérer des zones de texte, des boutons et des cases à cocher dans votre page web. C’est ce que nous allons voir maintenant.
Les zones de saisie basiques
Bien, retour au concret.
Nous allons passer en revue les différentes balises HTML permettant de saisir du texte dans un formulaire.
Il faut savoir qu’il y a deux zones de texte différentes :
- La zone de texte monoligne : comme son nom l’indique, on ne peut y écrire qu’une seule ligne. Elle sert à saisir des textes courts, par exemple un pseudo.
- La zone de texte multiligne : cette zone de texte permet d’écrire une quantité importante de texte sur plusieurs lignes, par exemple une dissertation sur l’utilité du HTML dans le développement des pays d’Asie du Sud-Est (ce n’est qu’une suggestion hein…).
Zone de texte monoligne
La figure suivante montre à quoi ressemble une zone de texte monoligne.

Pour insérer une zone de texte dans une ligne, on va utiliser la balise<input />.
On retrouvera cette balise plusieurs fois dans la suite de ce chapitre. À chaque fois, c’est la valeur de son attributtypequi va changer.
Pour créer une zone de texte à une ligne, on doit écrire :
Ce n’est pas encore suffisant : il faut donner un nom à votre zone de texte. Ce nom n’apparaît pas sur la page mais il vous sera indispensable par la suite. En effet, cela vous permettra (en PHP par exemple) de reconnaître d’où viennent les informations : vous saurez que tel texte est le pseudo du visiteur, tel texte est le mot de passe qu’il a choisi, etc.
Pour donner un nom à un élément de formulaire, on utilise l’attributname. Ici, on va supposer qu’on demande au visiteur de rentrer son pseudo :
Essayons donc de créer un formulaire très basique avec notre champ de texte :
Comme d’habitude, je vous invite fortement à essayer ce code chez vous afin d’observer le résultat.
Les libellés
Cette zone de texte est bien jolie mais si votre visiteur tombe dessus, il ne sait pas ce qu’il doit écrire. C’est justement le rôle de la balise<label>:
Ce code donne exactement le résultat que vous avez pu observer à la figure précédente.
Mais cela ne suffit pas. Il faut lier le label à la zone de texte.
Pour ce faire, on doit donner un nom à la zone de texte, non pas avec l’attributnamemais avec l’attributid(que l’on peut utiliser sur toutes les balises).
Unnameet unidsur le champ ? Cela ne va-t-il pas faire double emploi ?
Pas du tout ! En fait, l’id est utilisé pour identifier l’élément HTML pour pouvoir y accéder et le manipuler. Il est donc unique pour cet élément.
Le name , lui, réfère à la variable du formulaire que l’élément concerne. Ici, il n’y a qu’un seul élément qui pourra référer à la variable pseudo, name et id auront donc la même valeur. Mais lorsque nous utiliserons des checkbox ou des radio , plusieurs éléments correspondront à la même variable. Par exemple, la variable couleur avec un élément pour rouge, un pour bleu et un pour vert. Ils auront donc le même name , mais pas le même id .
Pour lier le label au champ, il faut lui donner un attributforqui a la même valeur que l’iddu champ… Le mieux est de le voir sur un exemple :
Essayez de cliquer sur le texte « Votre pseudo » : vous allez voir que le curseur se place automatiquement dans la zone de texte correspondante.
Quelques attributs supplémentaires
On peut ajouter un certain nombre d’autres attributs à la balise<input />pour personnaliser son fonctionnement :
- On peut agrandir le champ avec
size. - On peut limiter le nombre de caractères que l’on peut saisir avec
maxlength. - On peut pré-remplir le champ avec une valeur par défaut à l’aide de
value. - On peut donner une indication sur le contenu du champ avec
placeholder. Cette indication disparaîtra dès que le visiteur aura cliqué à l’intérieur du champ.
Dans l’exemple suivant, la zone de texte contient une indication permettant de comprendre ce qu’il faut saisir ; le champ fait 30 caractères de long mais on ne peut écrire que 10 caractères maximum à l’intérieur :
Testez vous-mêmes le résultat pour observer le comportement du champ. En attendant, voici le rendu du champ dans son état initial en figure suivante.

Zone de mot de passe
Vous pouvez facilement faire en sorte que la zone de texte se comporte comme une « zone de mot de passe », c’est-à-dire une zone où on ne voit pas à l’écran les caractères saisis. Pour créer ce type de zone de saisie, utilisez l’attributtype="password".
Je complète mon formulaire. Il demande maintenant au visiteur son pseudo et son mot de passe :
Testez la zone de mot de passe : vous verrez que les caractères ne s’affichent pas à l’écran, comme sur la figure suivante.
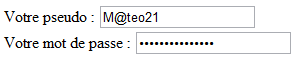
Zone de texte multiligne
Pour créer une zone de texte multiligne, on change de balise : nous allons utiliser<textarea> </textarea>.
Comme pour tout autre élément du formulaire, il faut lui donner un nom avecnameet utiliser unlabelqui explique de quoi il s’agit.
Et voici le résultat en image (figure suivante) !
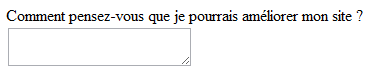
Comme vous pouvez le constater, c’est un peu petit ! Heureusement, on peut modifier la taille du<textarea>de deux façons différentes.
- En CSS : il suffit d’appliquer les propriétés CSS
widthetheightau<textarea>. - Avec des attributs : on peut ajouter les attributs
rowsetcolsà la balise<textarea>. Le premier indique le nombre de lignes de texte qui peuvent être affichées simultanément, et le second le nombre de colonnes.
Pourquoi ouvre-t-on la balise<textarea>pour la fermer juste après ?
Vous pouvez pré-remplir le<textarea>avec une valeur par défaut. Dans ce cas, on n’utilise pas l’attributvalue: on écrit tout simplement le texte par défaut entre la balise ouvrante et la balise fermante !
Et voici le résultat à la figure suivante.

Les zones de saisie enrichies
HTML5 apporte de nombreuses fonctionnalités nouvelles relatives aux formulaires. De nouveaux types de champs sont en effet apparus avec cette version. Il suffit de donner à l’attributtypede la balise<input />l’une des nouvelles valeurs disponibles. Faisons un petit tour d’horizon !
Tous les navigateurs ne connaissent pas encore ces zones de saisie enrichies. À leur place, les anciennes versions des navigateurs afficheront une simple zone de saisie monoligne (comme si on avait écrittype="text"). Entre nous, c’est parfait : les nouveaux navigateurs peuvent profiter des dernières fonctionnalités, tandis que les anciens affichent une zone de texte de remplacement qui convient tout aussi bien.
Vous avez donc tout intérêt à utiliser ces nouvelles zones de saisie dès aujourd’hui ! Au mieux, vos visiteurs profiteront des nouvelles fonctionnalités, au pire, ils ne verront aucun problème.
Vous pouvez demander à saisir une adresse e-mail :
Le champ vous semblera a priori identique mais votre navigateur sait désormais que l’utilisateur doit saisir une adresse e-mail. Il peut afficher une indication si l’adresse n’est pas un e-mail, c’est ce que fait Firefox par exemple (figure suivante).
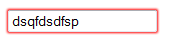
Sachez que certains navigateurs, comme les navigateurs mobiles sur iPhone et Android, affichent un clavier adapté à la saisie d’e-mail (figure suivante).
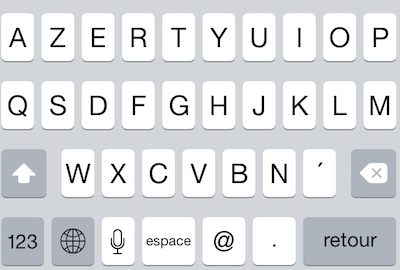
Une URL
Avec le typeurl, on peut demander à saisir une adresse absolue (commençant généralement parhttp://) :
Même principe : si le champ ne vous semble pas différent sur votre ordinateur, sachez que celui-ci comprend bel et bien que le visiteur est censé saisir une adresse. Les navigateurs mobiles affichent par exemple un clavier adapté à la saisie d’URL (figure suivante).
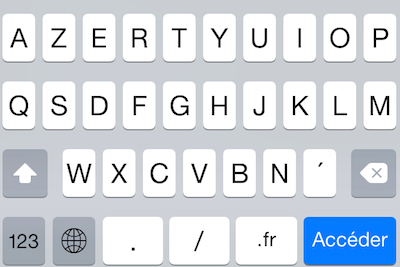
Numéro de téléphone
Ce champ est dédié à la saisie de numéros de téléphone :
Sur iPhone, par exemple, un clavier adapté s’affiche lorsqu’on doit remplir le champ (figure suivante).
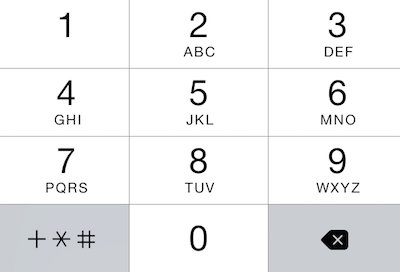
Nombre
Ce champ permet de saisir un nombre entier :
Le champ s’affichera en général avec des petites flèches pour changer la valeur (figure suivante).
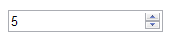
Vous pouvez personnaliser le fonctionnement du champ avec les attributs suivants :
min: valeur minimale autorisée.max: valeur maximale autorisée.step: c’est le « pas » de déplacement. Si vous indiquez un pas de 2, le champ n’acceptera que des valeurs de 2 en 2 (par exemple 0, 2, 4, 6…).
Un curseur
Le typerangepermet de sélectionner un nombre avec un curseur (aussi appelé slider), comme à la figure suivante :
<input type="range" />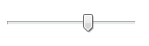
Vous pouvez utiliser là aussi les attributsmin,maxetsteppour restreindre les valeurs disponibles.
Couleur
Ce champ permet de saisir une couleur :
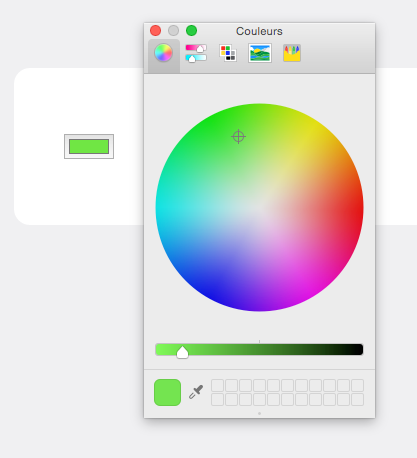
Attention tous les navigateurs ne connaissent pas encore ce type de champ, mais la compatibilité progresse.
Date
Différents types de champs de sélection de date existent :
date: pour la date (05/08/1985 par exemple) ;time: pour l’heure (13:37 par exemple) ;week: pour la semaine ;month: pour le mois ;datetime: pour la date et l’heure (avec gestion du décalage horaire) ;datetime-localpour la date et l’heure (sans gestion du décalage horaire).
Exemple :
<input type="date" />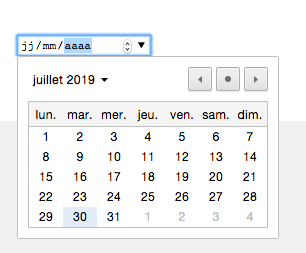
Comme vous le voyez, il y a le choix !
Surveillez bien quels navigateurs gèrent ce type de champ, il n’est pas encore complètement reconnu.
Recherche
On peut créer un champ de recherche comme ceci :
Le navigateur décide ensuite comment afficher le champ de recherche. Ainsi, il peut ajouter une petite loupe au champ pour signifier que c’est un champ de recherche et éventuellement mémoriser les dernières recherches effectuées par le visiteur.
Les éléments d’options
HTML vous offre une ribambelle d’éléments d’options à utiliser dans votre formulaire. Ce sont des éléments qui demandent au visiteur de faire un choix parmi une liste de possibilités. Nous allons passer en revue :
- les cases à cocher ;
- les zones d’options ;
- les listes déroulantes.
Les cases à cocher
Créer une case à cocher ? Rien de plus simple ! Nous allons réutiliser la balise<input />, en spécifiant cette fois le typecheckbox:
Rajoutez un<label>bien placé, et le tour est joué !
Et voici le résultat en figure suivante.
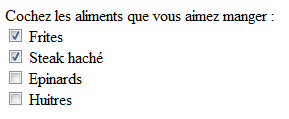
N’oubliez pas de donner un nom différent à chaque case à cocher, cela vous permettra d’identifier plus tard lesquelles ont été cochées par le visiteur.
Enfin, sachez que vous pouvez faire en sorte qu’une case soit cochée par défaut avec l’attributchecked:
Normalement, tout attribut possède une valeur. Dans le cas présent, en revanche, ajouter une valeur n’est pas obligatoire : la présence de l’attribut suffit à faire comprendre à l’ordinateur que la case doit être cochée.
Si cela vous perturbe, sachez que vous pouvez donner n’importe quelle valeur à l’attribut (certains webmasters écrivent parfoischecked="checked"mais c’est un peu redondant !). Dans tous les cas, la case sera cochée.
Les zones d’options
Les zones d’options vous permettent de faire un choix (et un seul) parmi une liste de possibilités. Elles ressemblent un peu aux cases à cocher mais il y a une petite difficulté supplémentaire : elles doivent être organisées en groupes. Les options d’un même groupe possèdent le même nom (name), mais chaque option doit avoir une valeur (value) différente.
La balise à utiliser est toujours un<input />, avec cette fois la valeurradiopour l’attributtype.
Les choses seront plus claires sur l’exemple ci-dessous :
Ce qui nous donne la figure suivante.

Pourquoi avoir mis le même nom pour chaque option ? Tout simplement pour que le navigateur sache de quel « groupe » le bouton fait partie.
Essayez d’enlever les attributsname, vous verrez qu’il devient possible de sélectionner tous les éléments d’options. Or, ce n’est pas ce que l’on veut, c’est pour cela qu’on les « lie » entre eux en leur donnant un nom identique.
Vous noterez que cette fois on a choisi uniddifférent dename. En effet, les valeurs denameétant identiques, on n’aurait pas pu différencier les id (et vous savez bien qu’uniddoit être unique !). Voilà donc pourquoi on a choisi de donner à l’idla même valeur quevalue.
Si vous avez deux zones d’options différentes, il faut donner unnameunique à chaque groupe, comme ceci :
L’attributcheckedest, là aussi, disponible pour sélectionner une valeur par défaut.
Les listes déroulantes
Les listes déroulantes sont un autre moyen élégant de faire un choix parmi plusieurs possibilités. Le fonctionnement est un peu différent. On va utiliser la balise<select> </select>qui indique le début et la fin de la liste déroulante. On ajoute l’attributnameà la balise pour donner un nom à la liste.
Puis, à l’intérieur du<select> </select>, nous allons placer plusieurs balises<option> </option>(une par choix possible). On ajoute à chacune d’elles un attributvaluepour pouvoir identifier ce que le visiteur a choisi.
Voici un exemple d’utilisation :
Le résultat obtenu est représenté à la figure suivante.
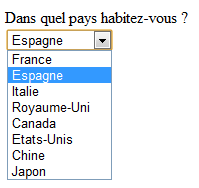
Si vous voulez qu’une option soit sélectionnée par défaut, utilisez cette fois l’attributselected:
Vous pouvez aussi grouper vos options avec la balise<optgroup> </optgroup>. Dans notre exemple, pourquoi ne pas séparer les pays en fonction de leur continent ?
Le résultat obtenu est représenté à la figure suivante.
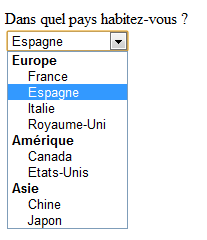
Les groupes ne peuvent pas être sélectionnés. Ainsi, dans notre exemple, on ne peut pas choisir « Europe » : seuls les noms de pays sont disponibles pour la sélection.
Finaliser et envoyer le formulaire
Nous y sommes presque. Il ne nous reste plus qu’à agrémenter notre formulaire de quelques dernières fonctionnalités (comme la validation), puis nous pourrons ajouter le bouton d’envoi du formulaire.
Regrouper les champs
Si votre formulaire grossit et comporte beaucoup de champs, il peut être utile de les regrouper au sein de plusieurs balises<fieldset>. Chaque<fieldset>peut contenir une légende avec la balise<legend>. Regardez cet exemple :
Le résultat obtenu est représenté à la figure suivante.
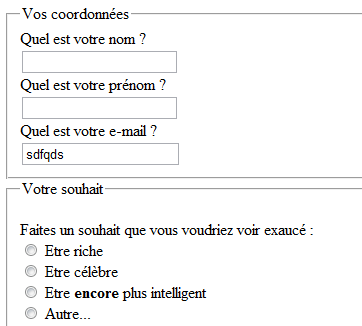
Sélectionner automatiquement un champ
Vous pouvez placer automatiquement le curseur dans l’un des champs de votre formulaire avec l’attributautofocus. Dès que le visiteur chargera la page, le curseur se placera dans ce champ.
Par exemple, pour que le curseur soit par défaut dans le champprenom:
Rendre un champ obligatoire
Vous pouvez faire en sorte qu’un champ soit obligatoire en lui donnant l’attributrequired.
Le navigateur indiquera alors au visiteur, si le champ est vide au moment de l’envoi, qu’il doit impérativement être rempli.
Les anciens navigateurs, qui ne reconnaissent pas cet attribut, enverront le contenu du formulaire sans vérification. Pour ces navigateurs, il sera nécessaire de compléter les tests avec, par exemple, des scripts JavaScript.
On dispose de pseudo-formats en CSS pour changer le style des éléments requis (:required) et invalides (:invalid). N’oubliez pas non plus que vous disposez du pseudo-format:focuspour changer l’apparence d’un champ lorsque le curseur se trouve à l’intérieur.
Le bouton d’envoi
Il ne nous reste plus qu’à créer le bouton d’envoi. Là encore, la balise<input />vient à notre secours. Elle existe en quatre versions :
type="submit": le principal bouton d’envoi de formulaire. C’est celui que vous utiliserez le plus souvent. Le visiteur sera conduit à la page indiquée dans l’attributactiondu formulaire.type="reset": remise à zéro du formulaire.type="image": équivalent du boutonsubmit, présenté cette fois sous forme d’image. Rajoutez l’attributsrcpour indiquer l’URL de l’image.type="button": bouton générique, qui n’aura (par défaut) aucun effet. En général, ce bouton est géré en JavaScript pour exécuter des actions sur la page. Nous ne l’utiliserons pas ici.
On peut changer le texte affiché à l’intérieur des boutons avec l’attributvalue.
Pour créer un bouton d’envoi on écrira donc par exemple :
Ce qui nous donne la figure suivante.

Lorsque vous cliquez sur le bouton « Envoyer », le formulaire vous amène alors à la page indiquée dans l’attributaction. Souvenez-vous, nous avions imaginé une page fictive :traitement.php.
Le problème, c’est que vous ne pouvez pas créer cette page seulement en HTML. Il est nécessaire d’apprendre un nouveau langage, comme le PHP, pour pouvoir « récupérer » les informations saisies et décider quoi en faire. Cela tombe bien, j’ai aussi rédigé un cours sur le langage PHP pour ceux que cela intéresse !
En résumé
- Un formulaire est une zone interactive de la page, dans laquelle vos visiteurs peuvent saisir des informations.
- On délimite un formulaire avec la balise
<form>à laquelle il faut ajouter deux attributs :method(mode d’envoi des données) etaction(page vers laquelle le visiteur sera redirigé après envoi du formulaire et qui traitera les informations). - Une grande partie des éléments du formulaire peut s’insérer avec la balise
<input />. La valeur de son attributtypepermet d’indiquer quel type de champ doit être inséré :text: zone de texte ;password: zone de texte pour mot de passe ;tel: numéro de téléphone ;checkbox: case à cocher ;- etc.
- La balise
<label>permet d’écrire un libellé. On l’associe à un champ de formulaire avec l’attributfor, qui doit avoir la même valeur que l’iddu champ de formulaire. - On peut rendre un champ obligatoire avec l’attribut
required, faire en sorte qu’il soit sélectionné par défaut avecautofocus, donner une indication dans le champ avecplaceholder… - Pour récupérer ce que les visiteurs ont saisi, le langage HTML ne suffit pas. Il faut utiliser un langage « serveur » comme PHP… Si vous voulez aller plus loin, il va donc falloir apprendre un nouveau langage !
sources : OPENCLASSROM https://openclassrooms.com/fr/courses/1603881-apprenez-a-creer-votre-site-web-avec-html5-et-css3/1607171-creez-des-formulaires
